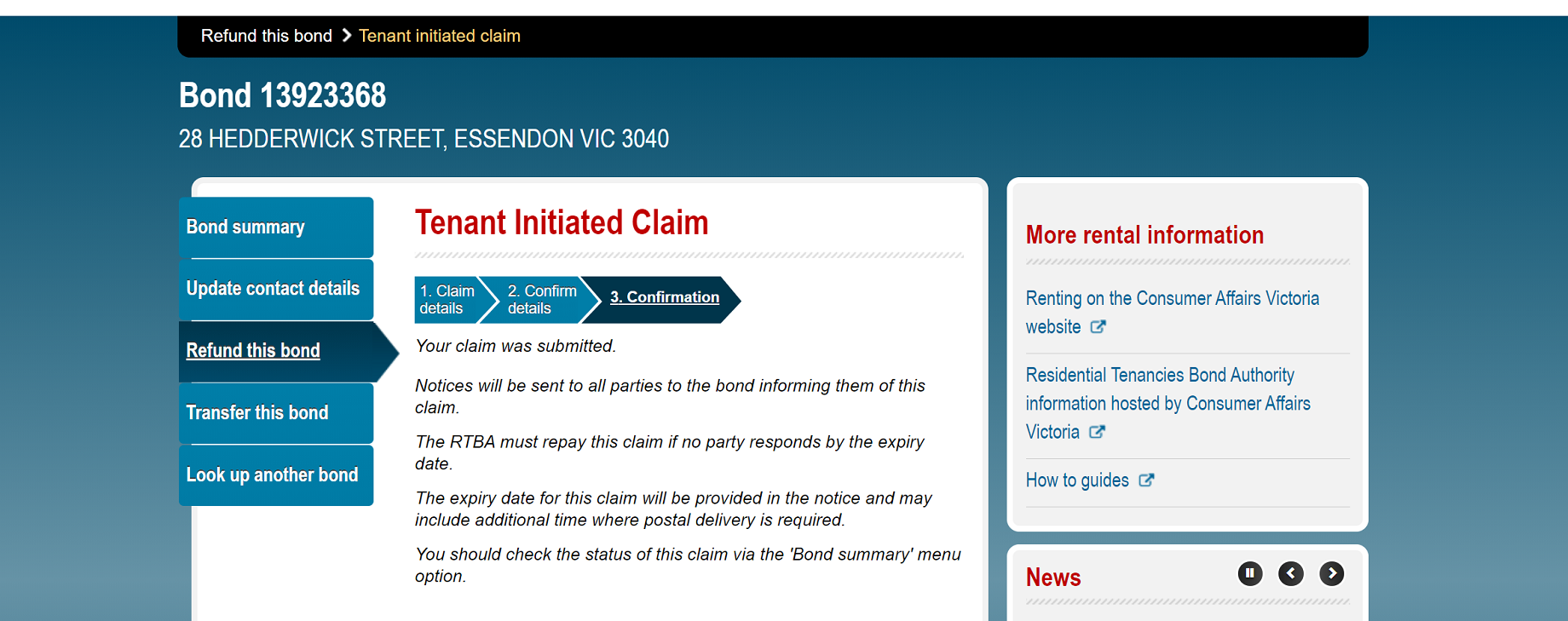In this guide:
Claiming a private bond
1. Visit rentalbonds.vic.gov.au (Figure 1).
Figure 1
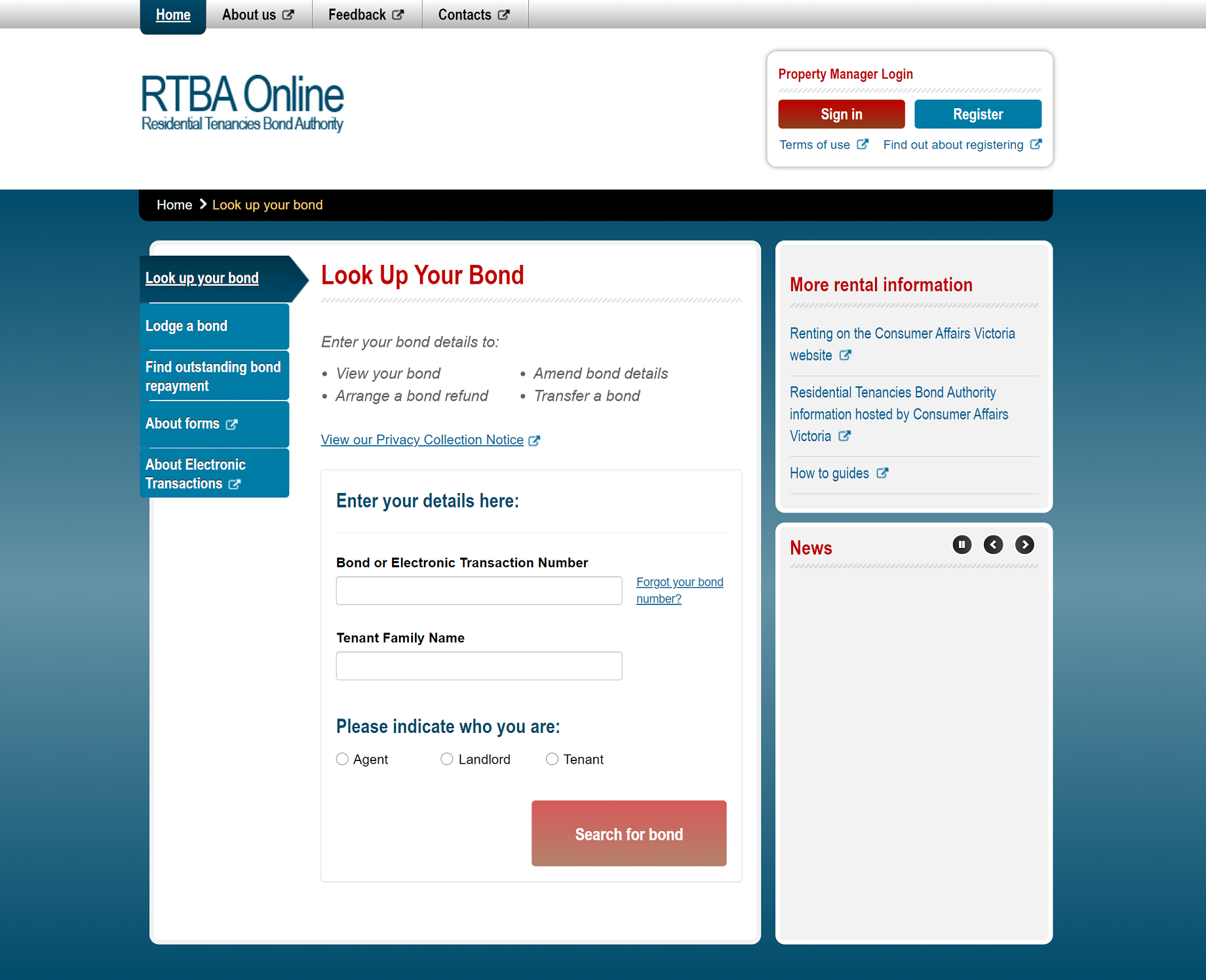
2. Look up your bond by entering your details (bond number and family name), select 'Tenant' and select ‘Search for bond’ button (Figure 2).
Figure 2
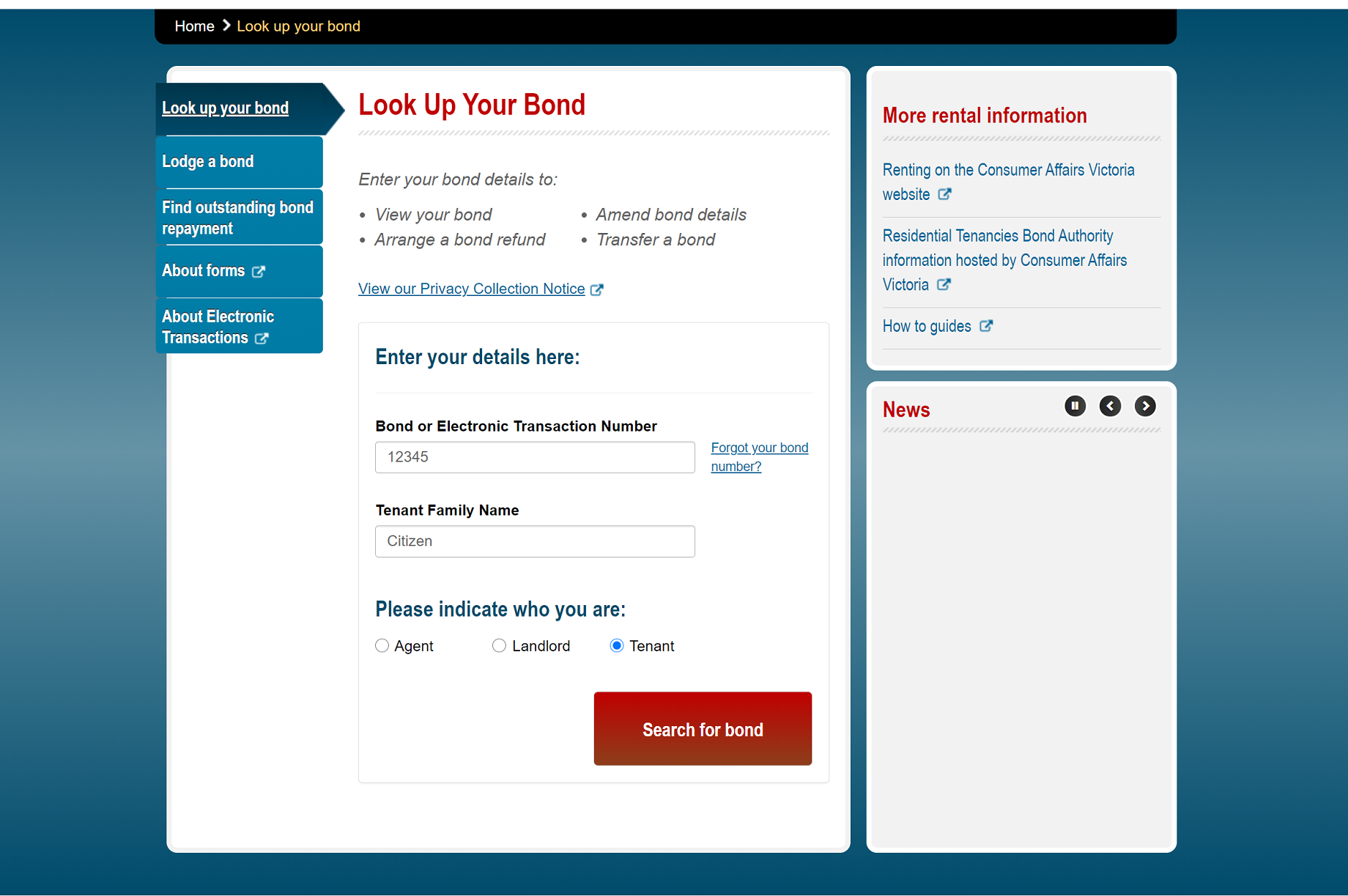
3. You will be presented with the Bond Summary Screen. (Figure 3). Select ‘Refund this bond’.
Figure 3
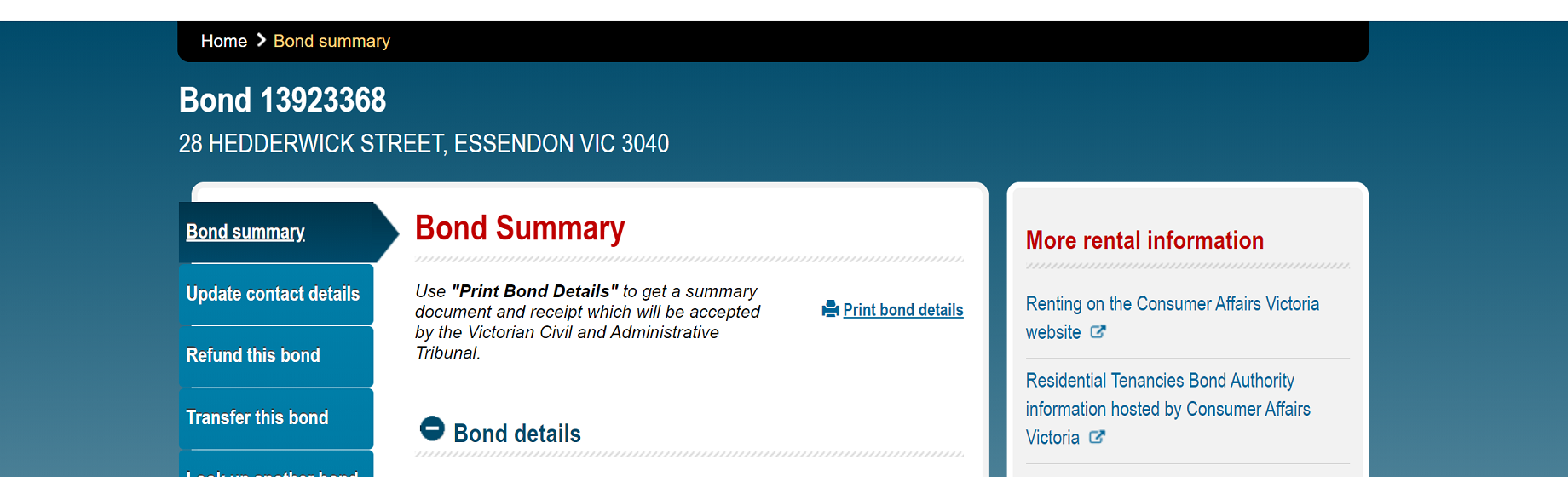
4. You should now select one of your claim options (Figure 4).
Figure 4
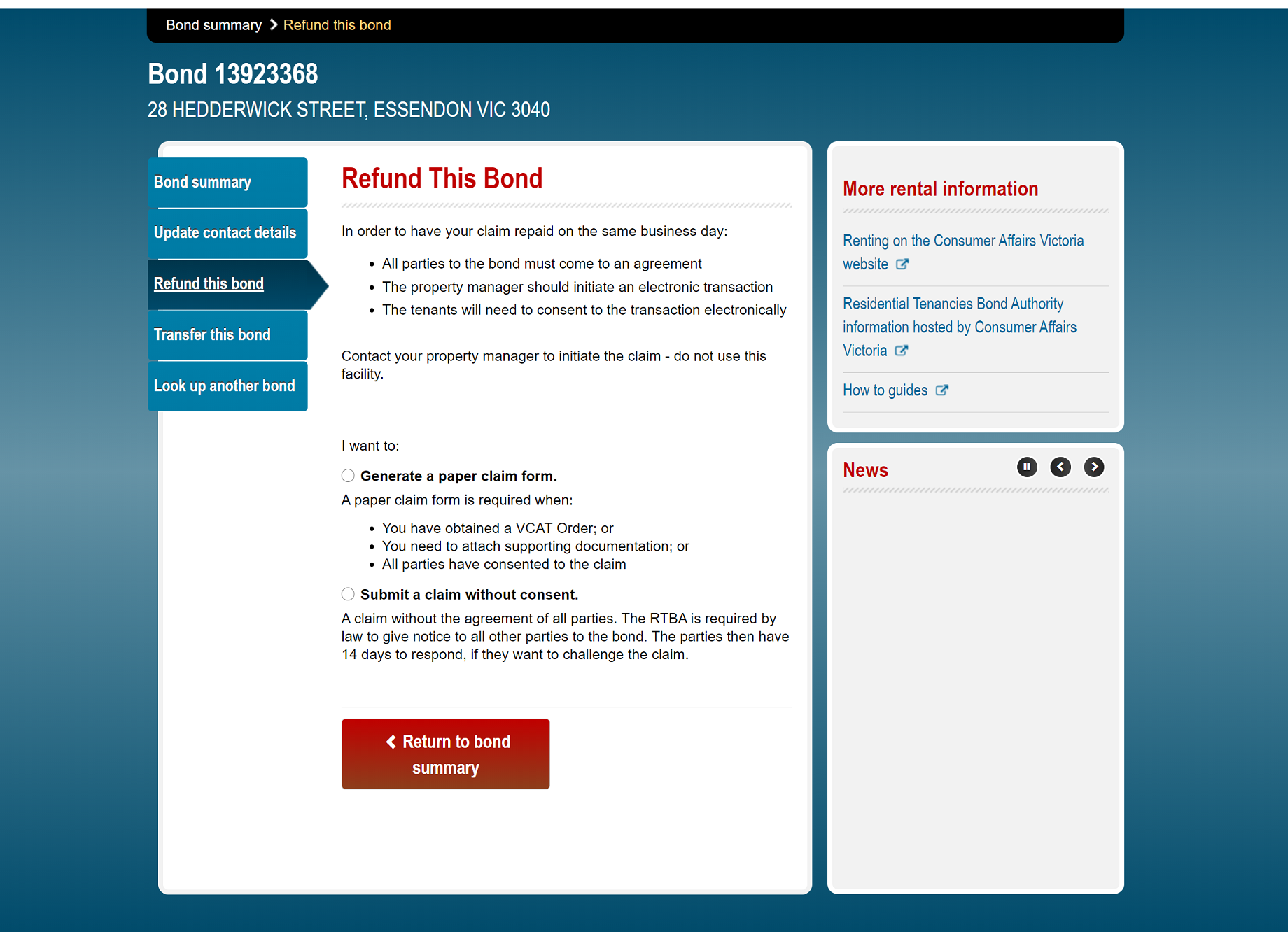
4.1. If one of the following applies:
- You have a VCAT order
- You need to attach supporting documentation; or
- All parties have consented to the claim
select the ‘Generate a paper claim form’ radio button and then the ‘Begin paper form process’ button (Figure 4a). Follow the prompts and instructions on screen Figure 5 to generate the claim form.
Figure 4a
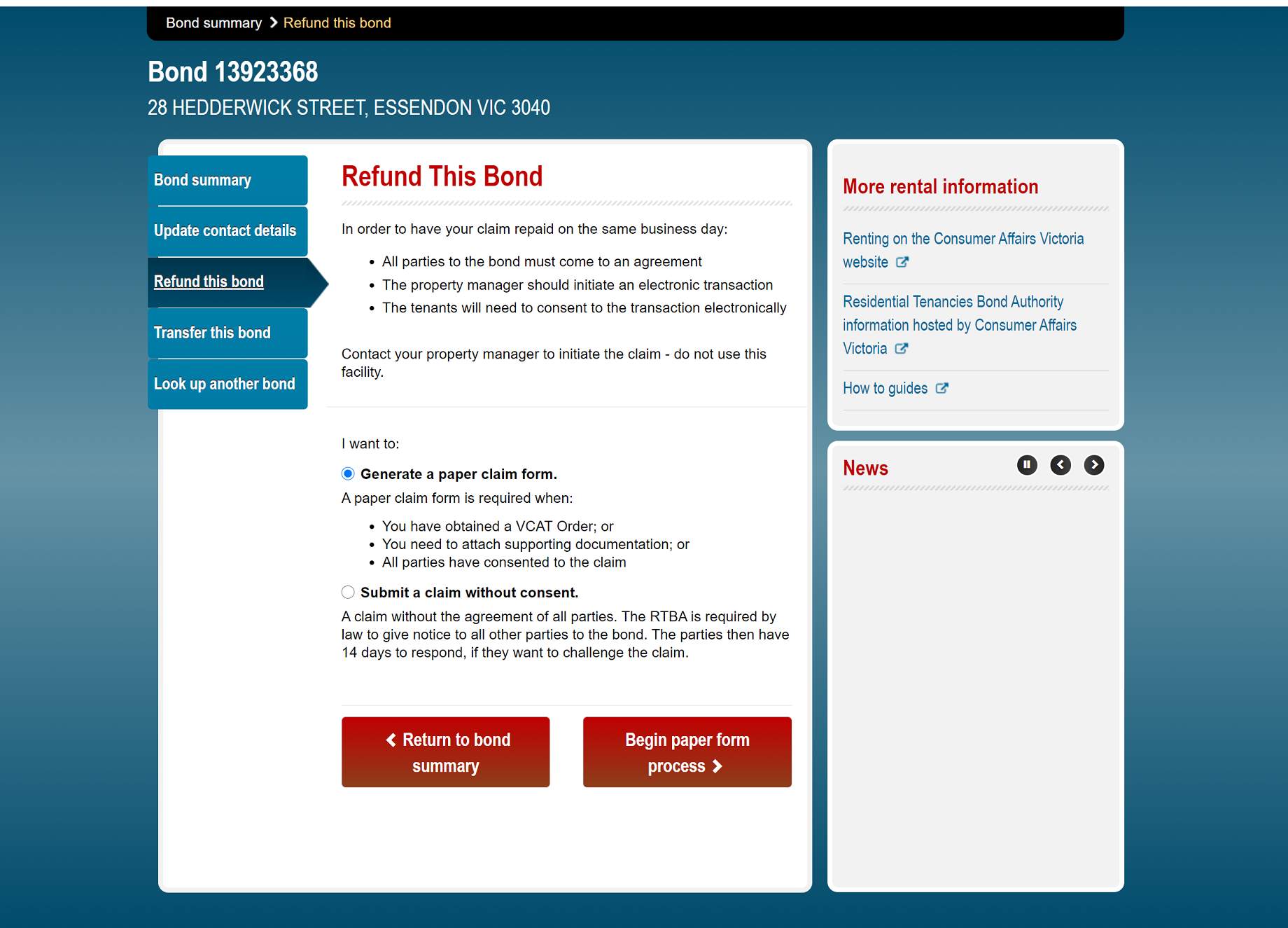
Figure 5
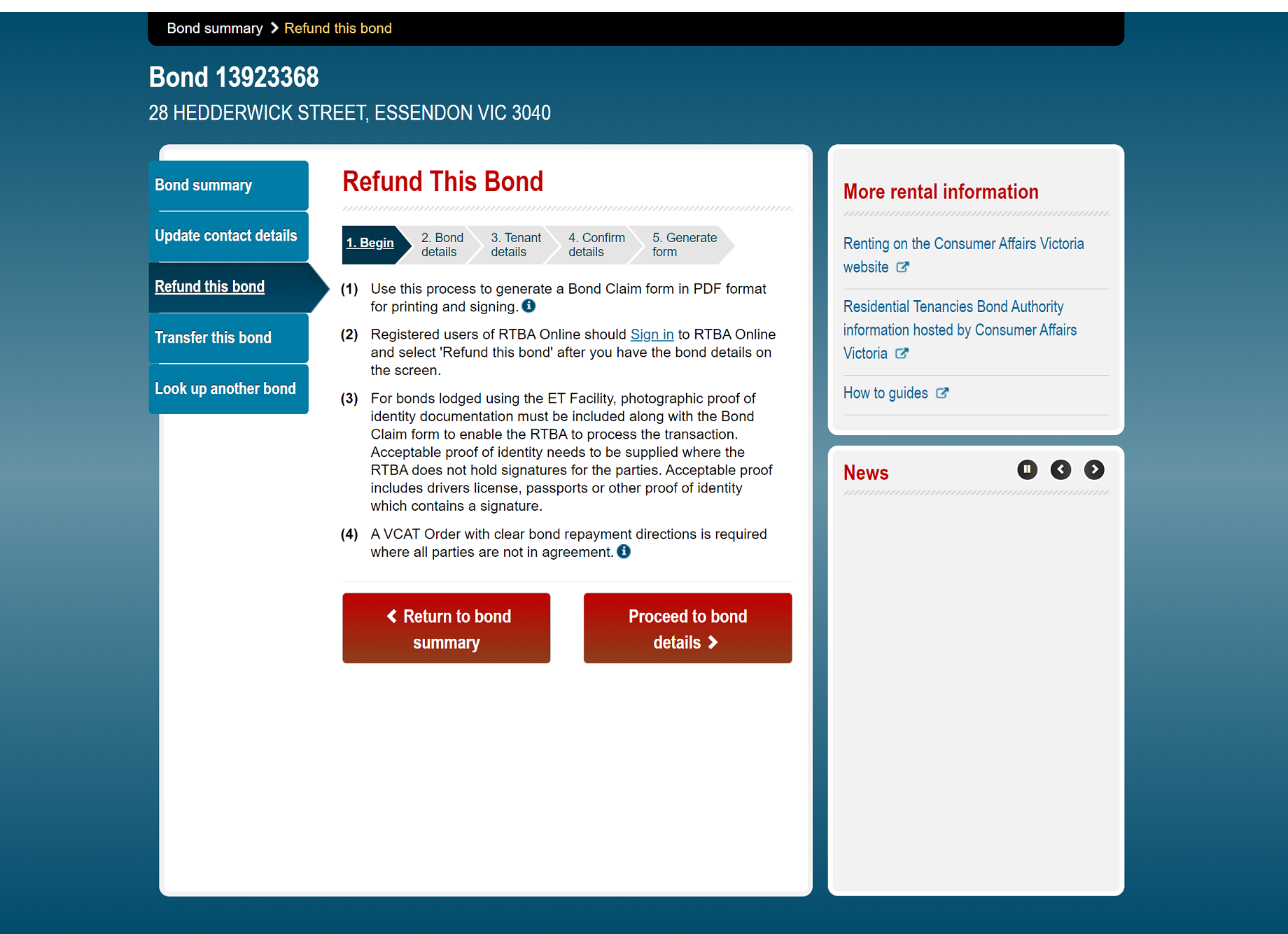
4.2 If all parties to the bond have not agreed and there is no VCAT order, select the ‘Submit a claim without consent’ radio button. Enter the ‘Date Tenancy Ended’ and select the ‘Proceed to terms of use’ button (Figure 6).
Figure 6
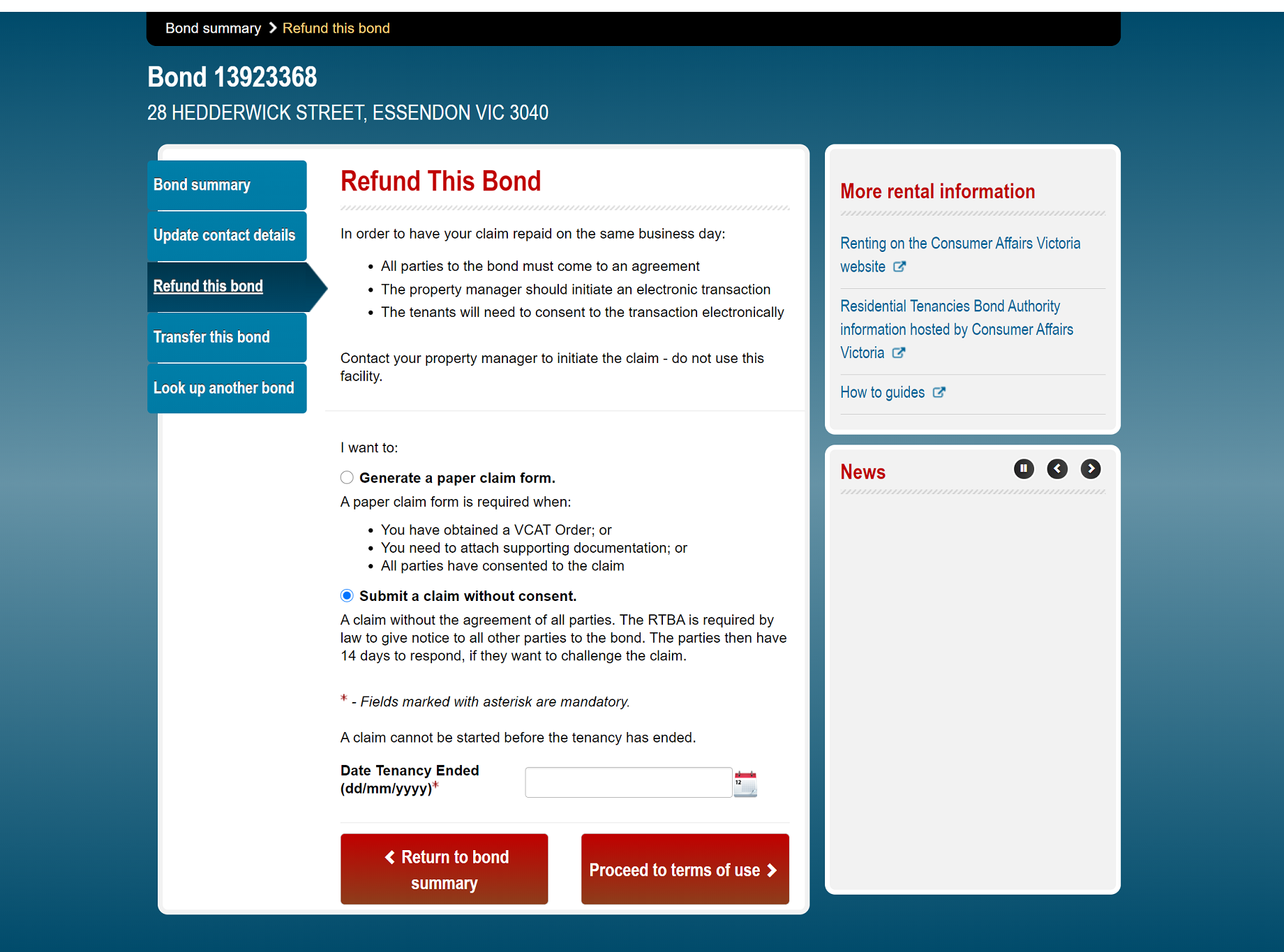
5. Read and accept the RTBA Online terms of use and select the ‘Start claim’ button. (Figure 7).
Figure 7
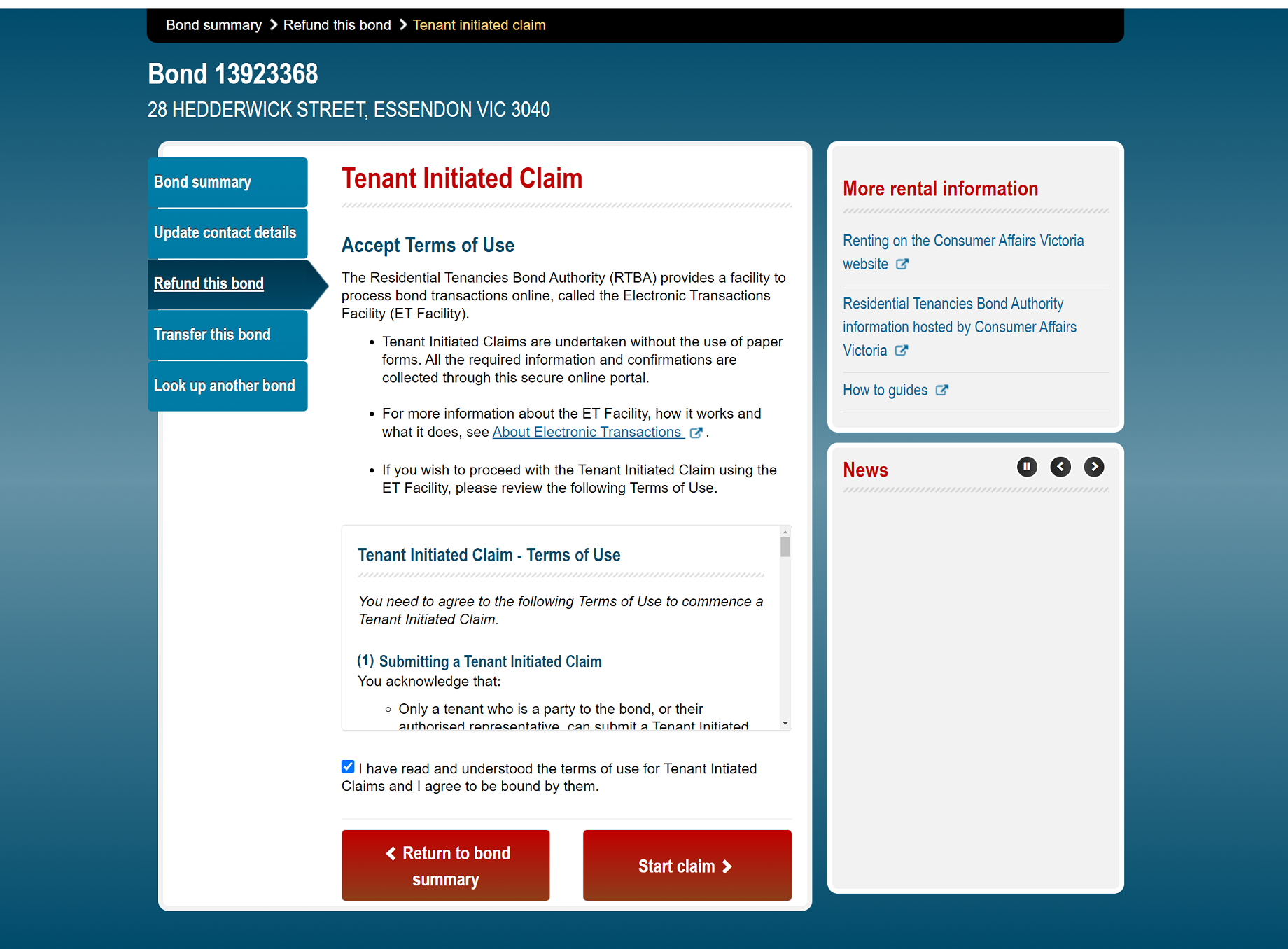
6. Select which tenant you are and confirm you still have access to the email address recorded by the RTBA, select the declaration checkbox and select ‘Send email’ button. (Figures 8, 8a and 8b).
Figure 8
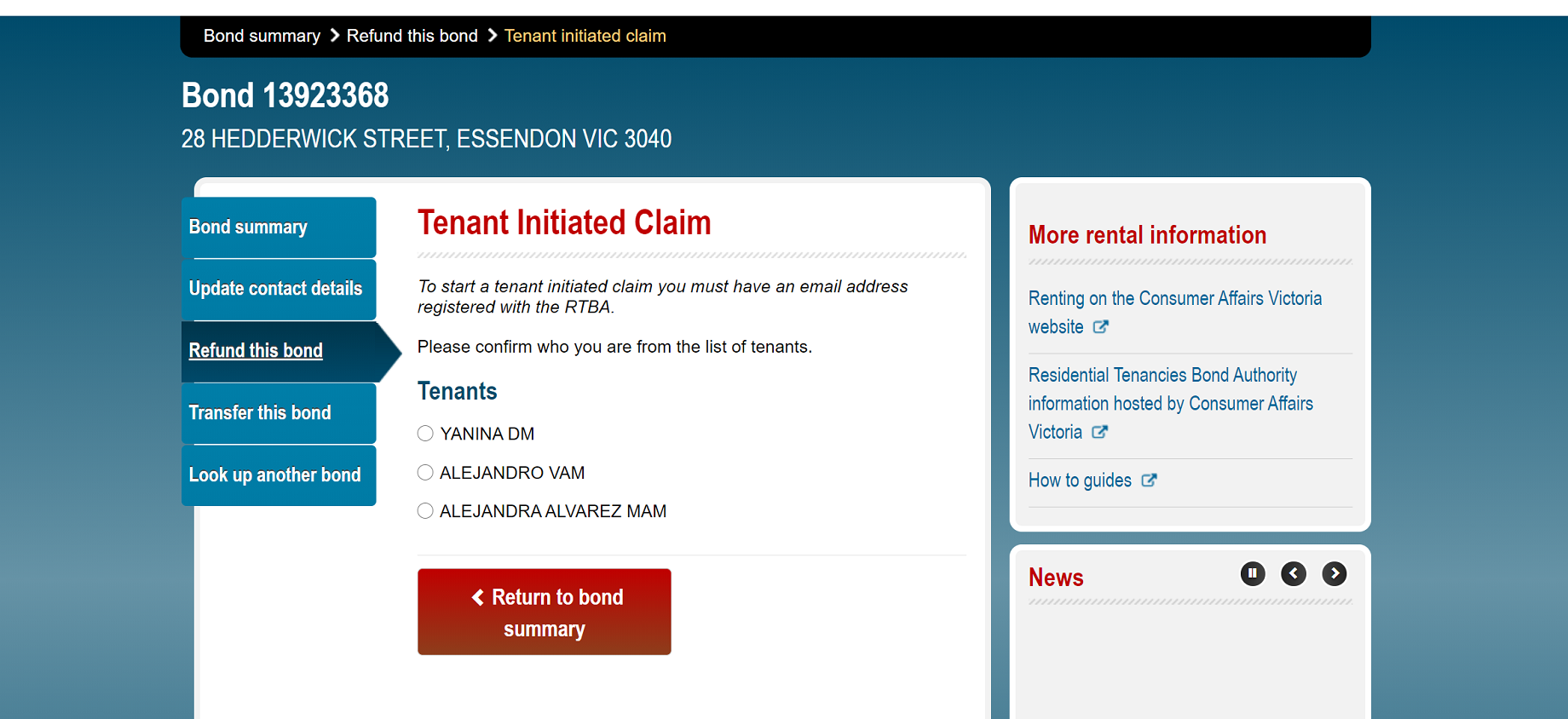
Figure 8a
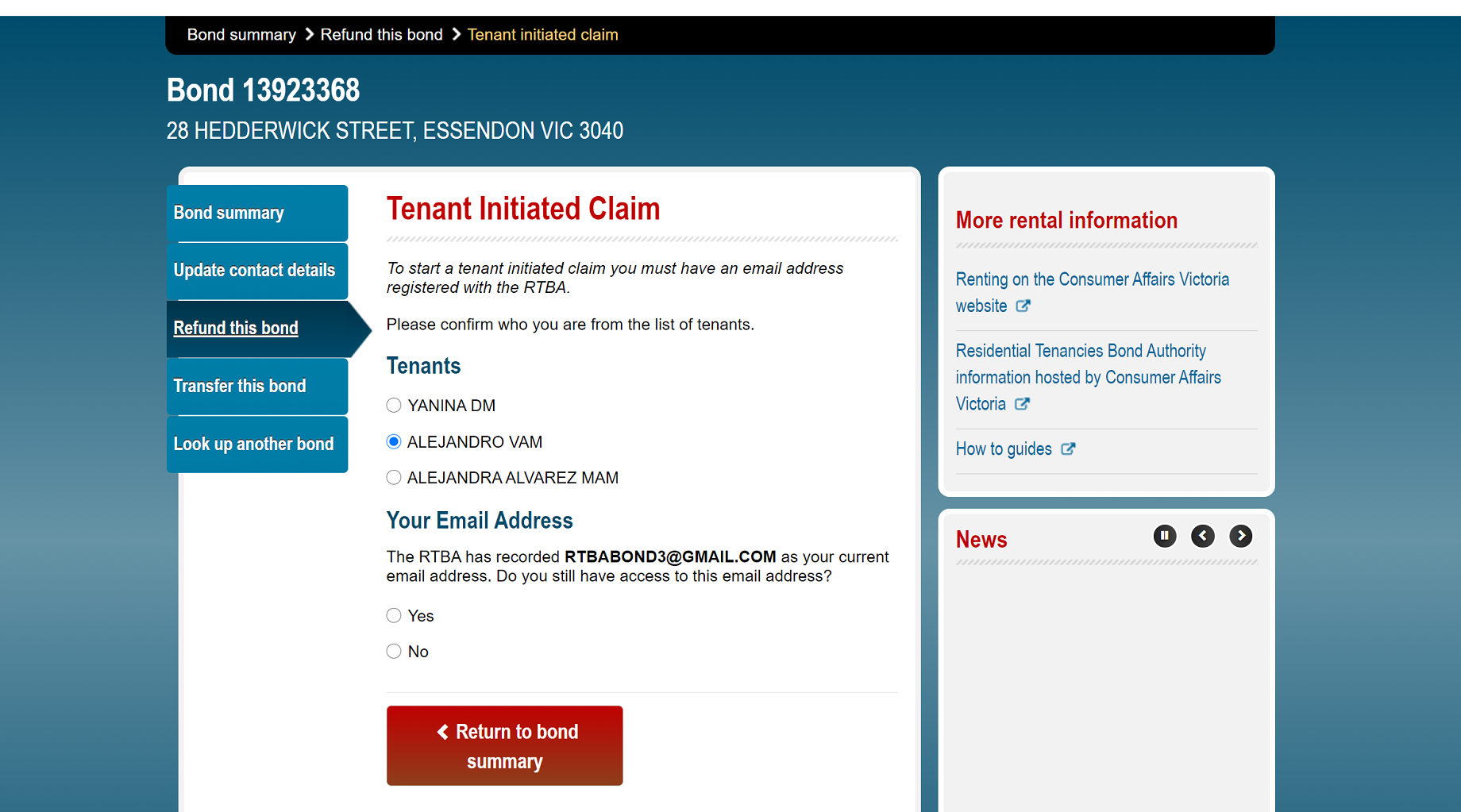
Figure 8b
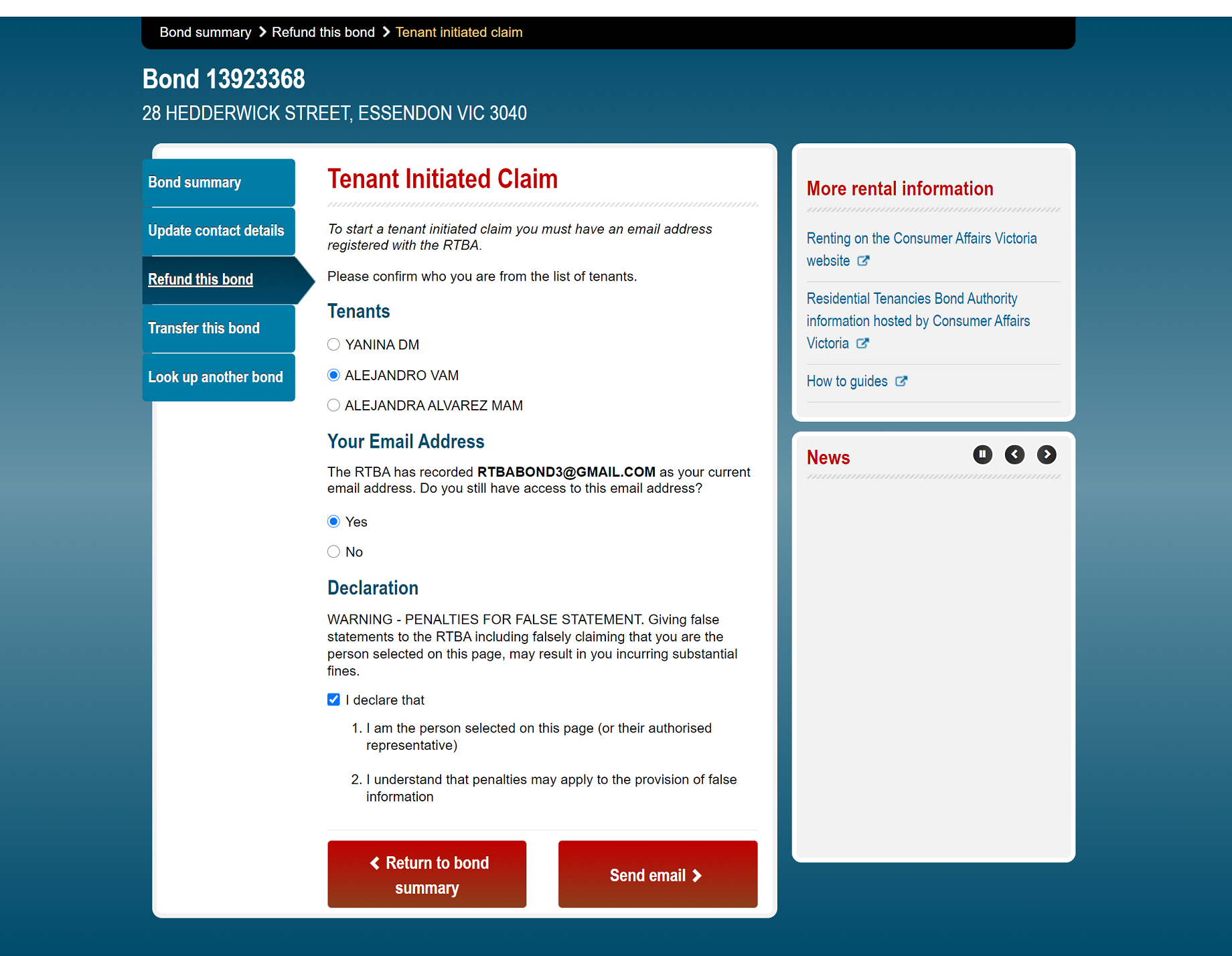
7. You will see a confirmation screen (Figure 9) and then receive an email from the RTBA to confirm your identity.
Figure 9
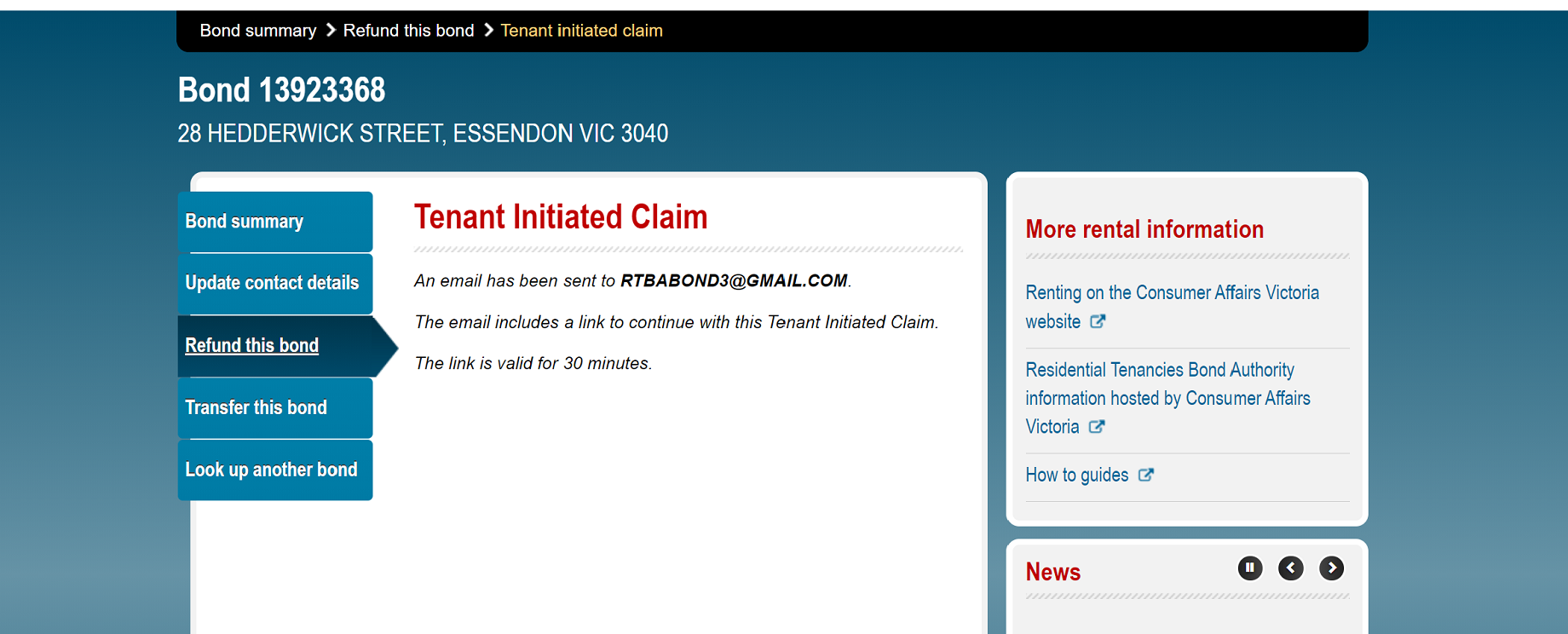
8. Go to your email and select the link in the email to proceed (Figure 10). The link expires in 30 minutes. If you select an expired link, you will see an error message (Figure 10a) and you need to recommence the claim process.
Figure 10
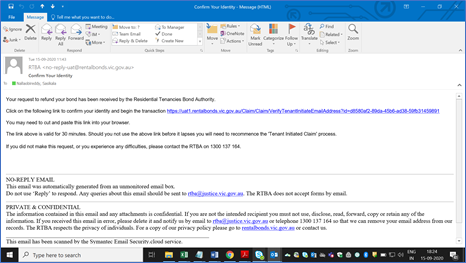
Figure 10a
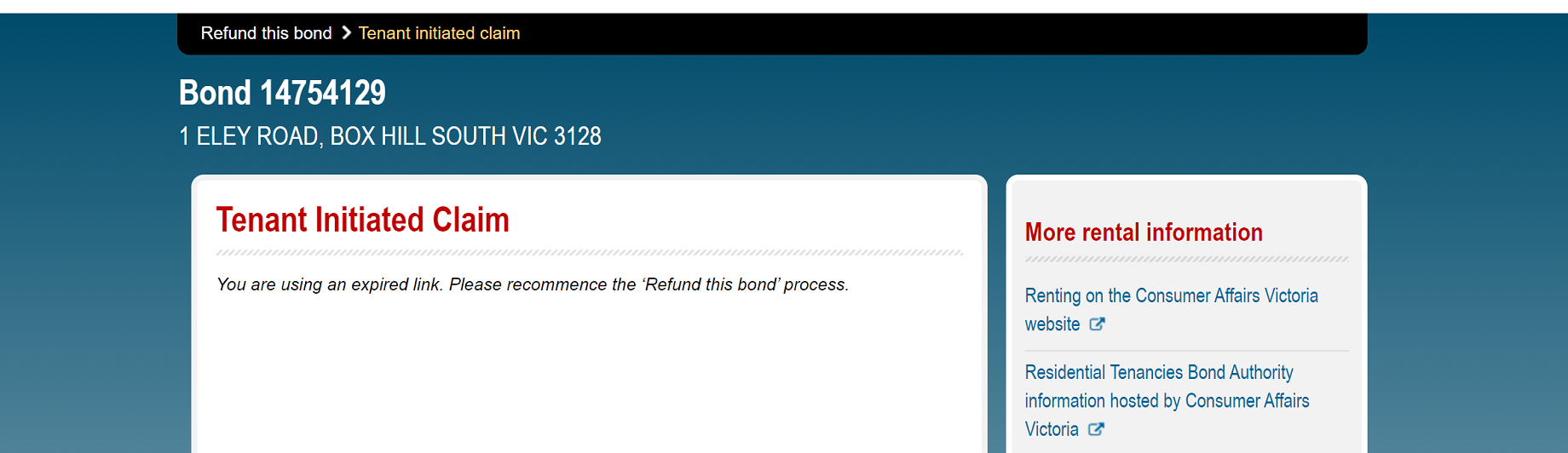
9. Enter the details requested and select ‘Confirm details’ button (Figure 11).
Figure 11
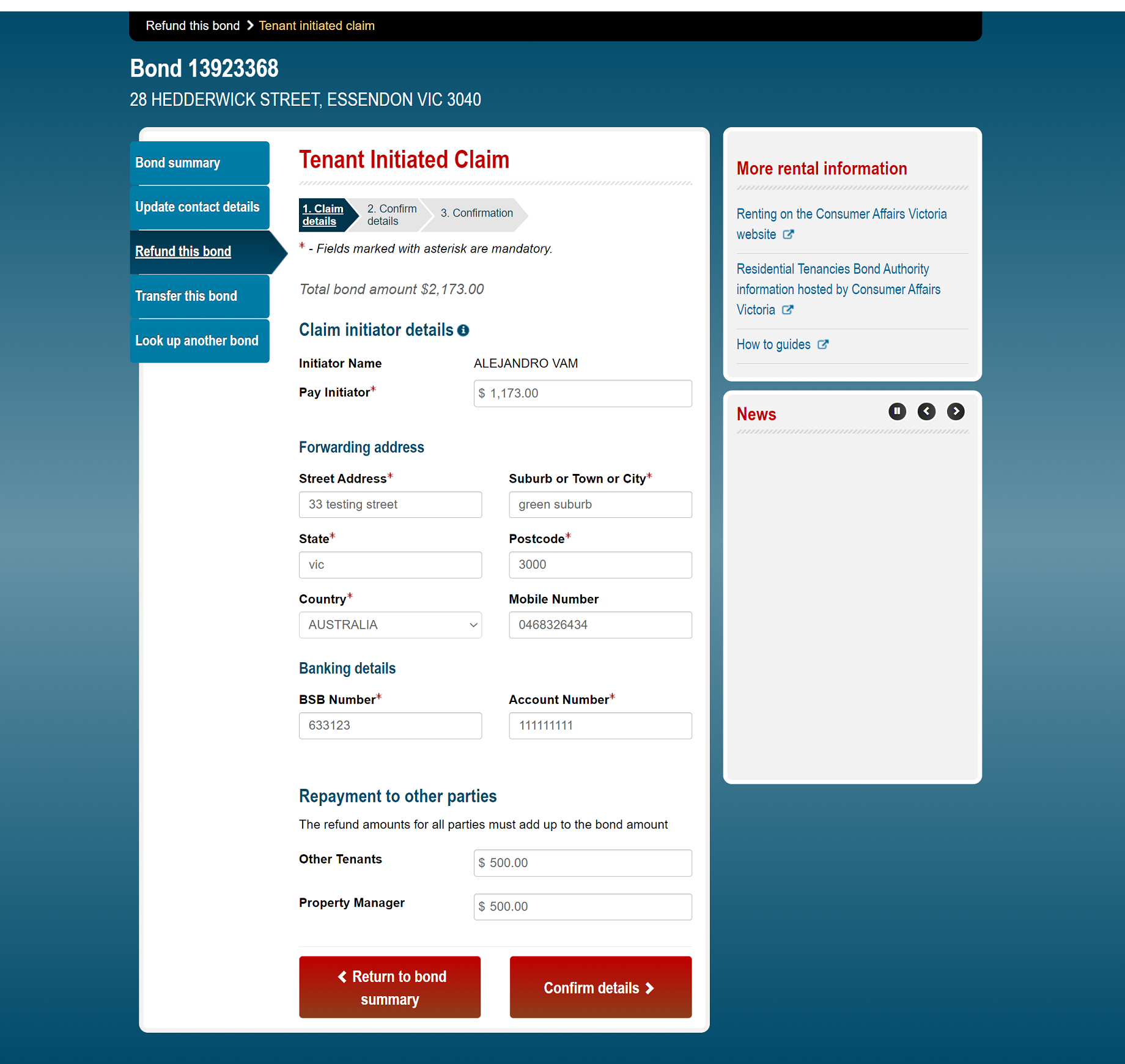
10. Review to ensure all details are correct, then select ‘Submit claim’ button. If you need to change any information, select ‘Back to claim details’ (Figure 12).
Figure 12
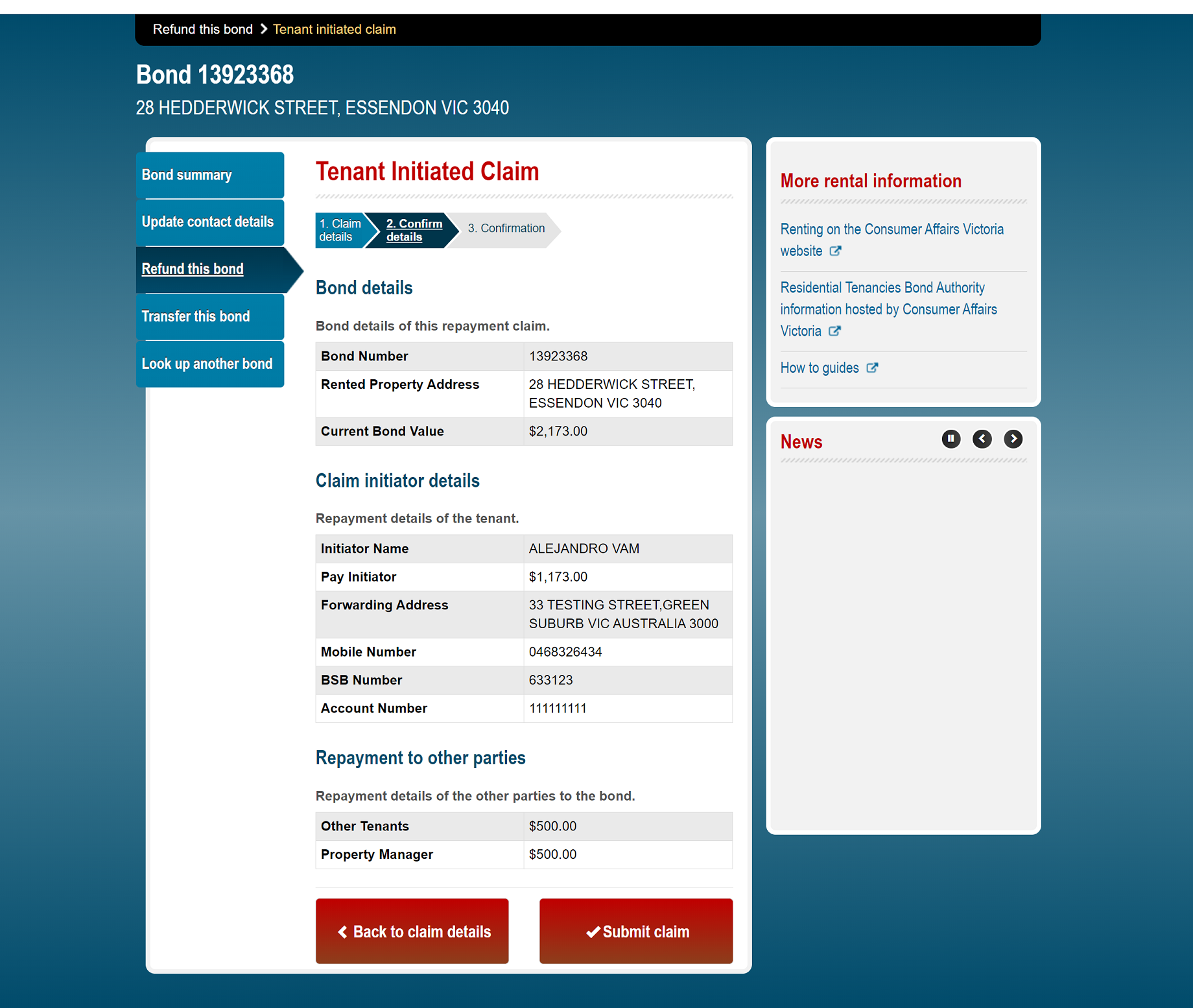
11. You will now see a confirmation page of the successful claim submission (Figure 13).
Figure 13